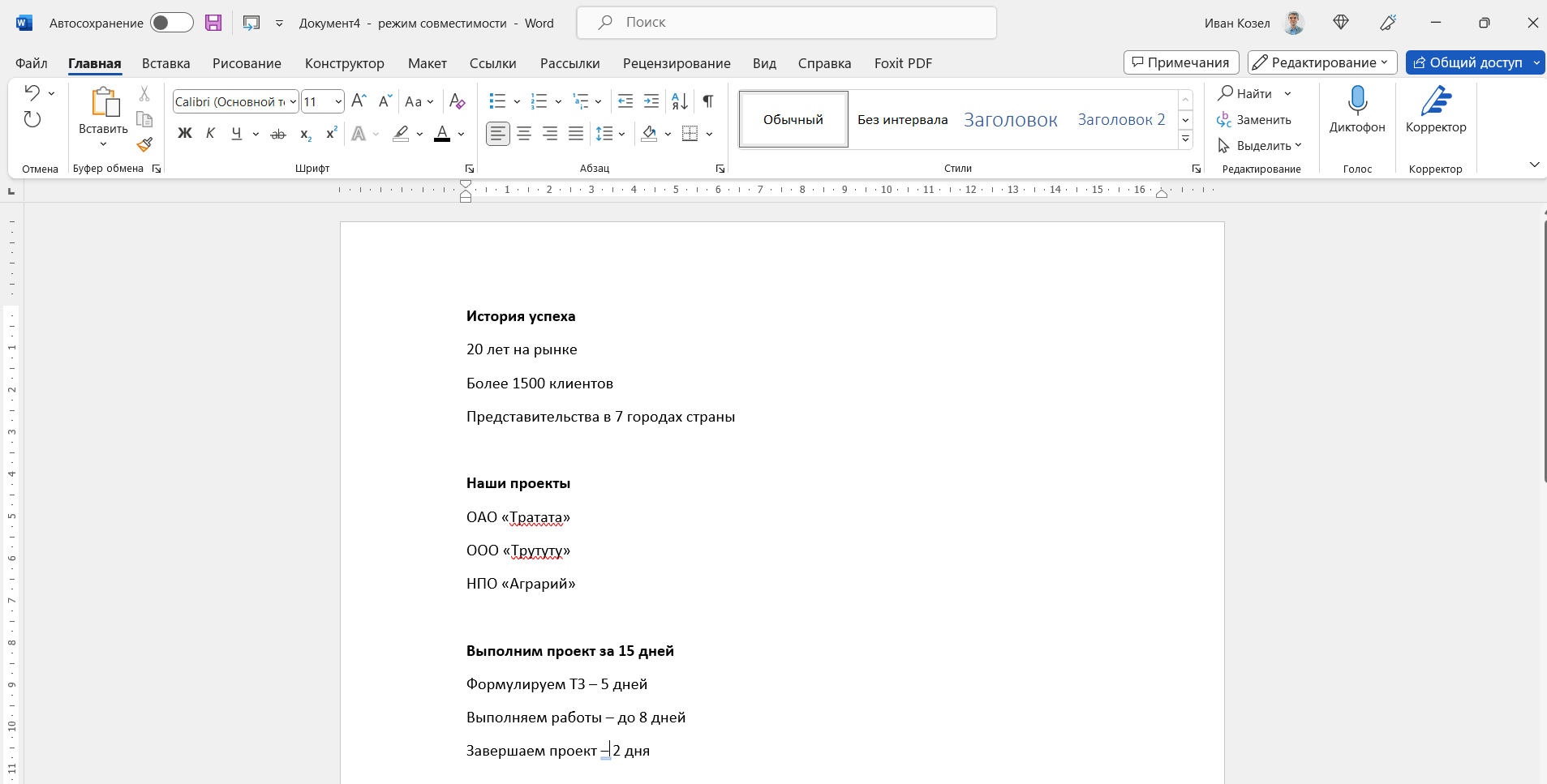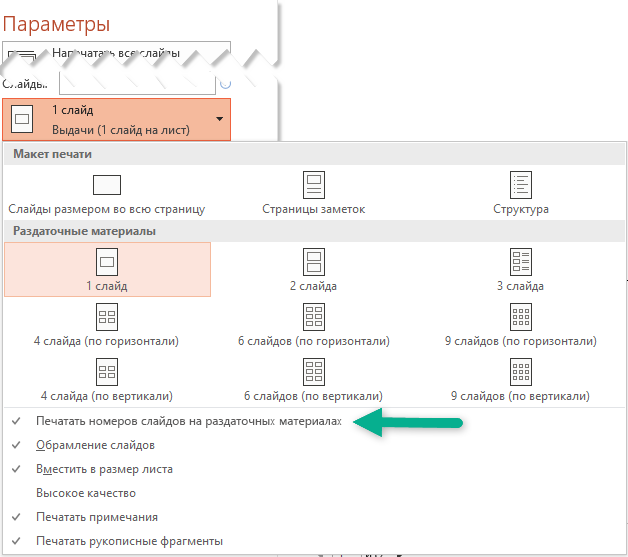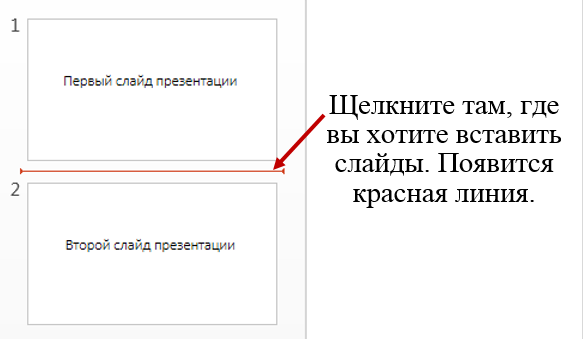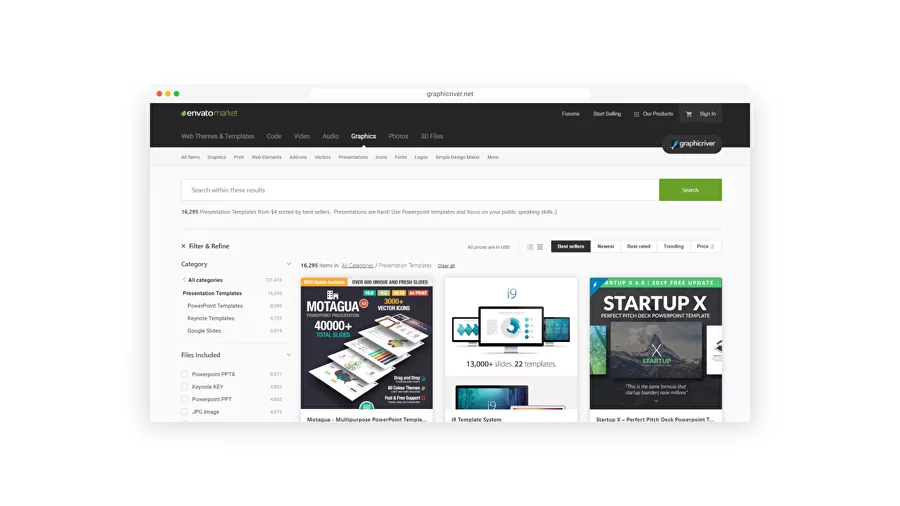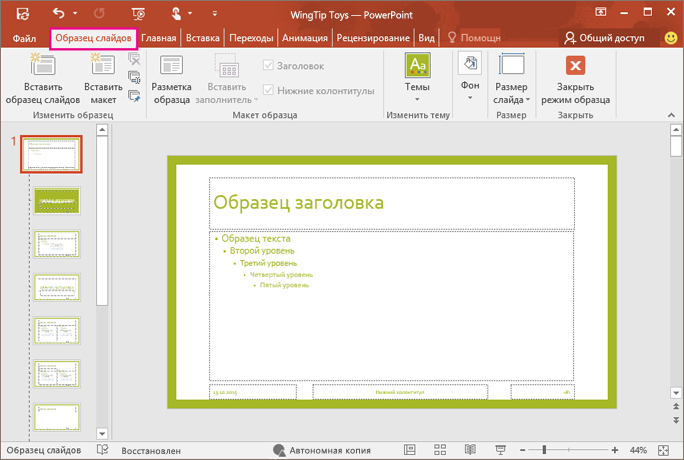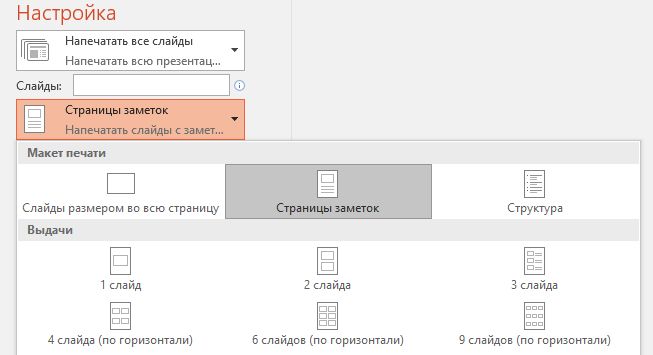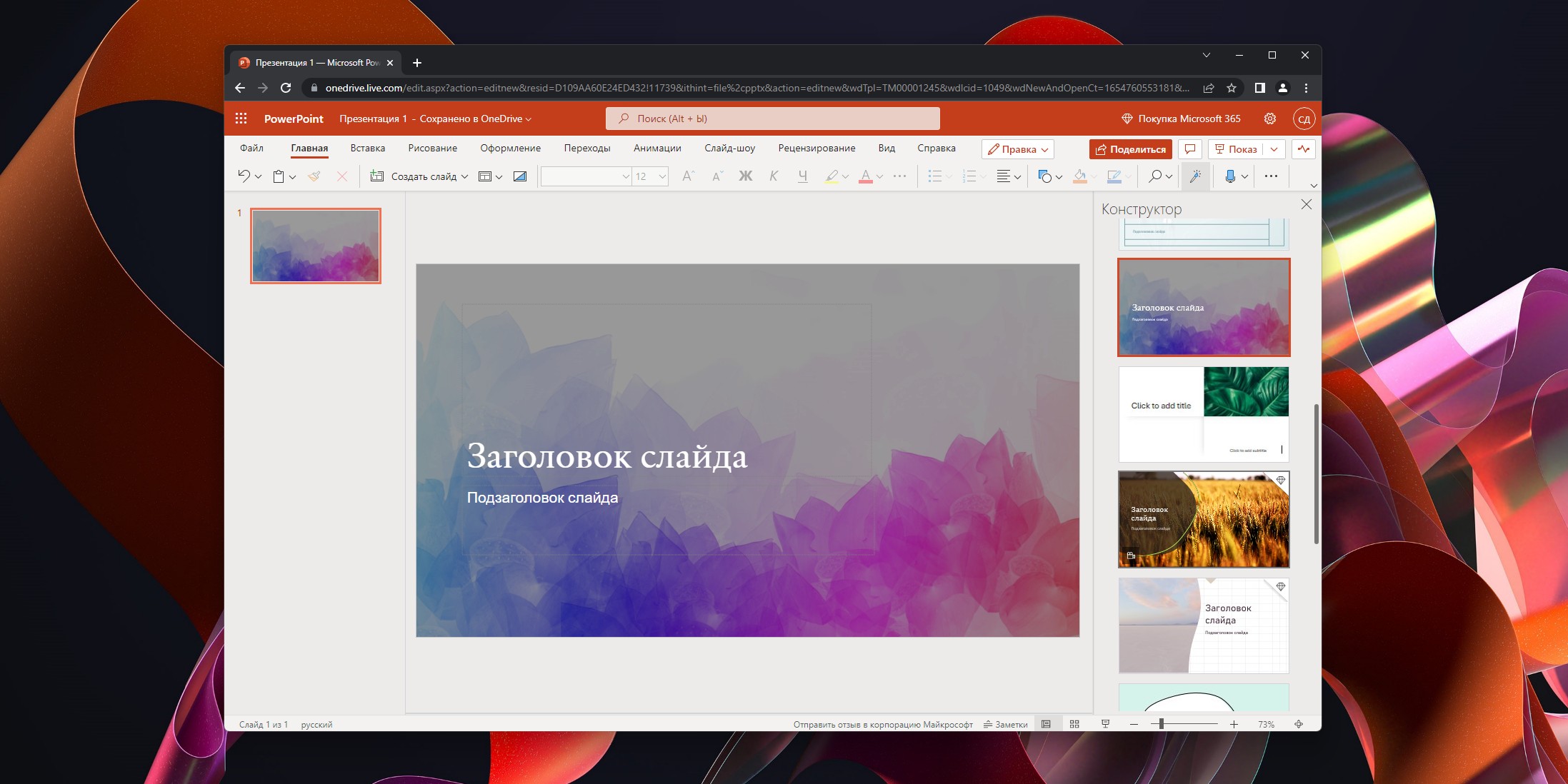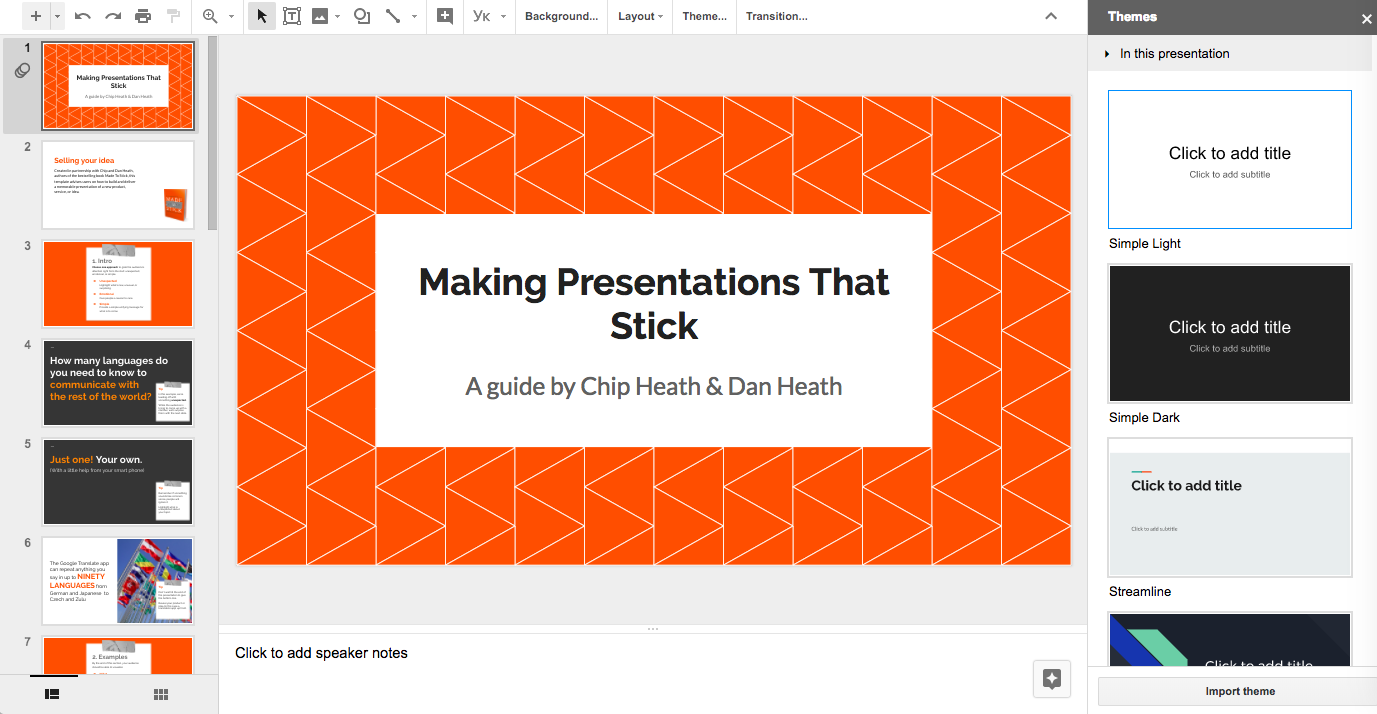
Изменение размеров слайдов
Выберите Размер слайда рядом с правым краем панели инструментов. Выберите Стандартный пропорции , Широкоэкранный или Пользовательский размер слайда. Дополнительные сведения о стандартных размерах включая форматы "Накладные", "A3", "A4", "Баннер", "B4" и "B5" или собственных настраиваемых размерах щелкните заголовок ниже, чтобы развернуть его и просмотреть подробные сведения. На вкладке Конструктор ленты найдите размер слайда в группе Настройка рядом с правым краем панели инструментов. Выберите Размер слайда , а затем — Стандартный или Широкоэкранный Если PowerPoint не удается автоматически масштабировать содержимое, вам будет предложено два варианта:.
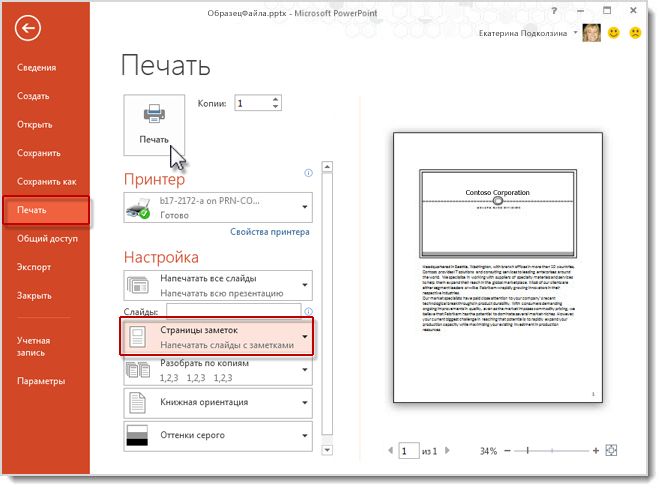

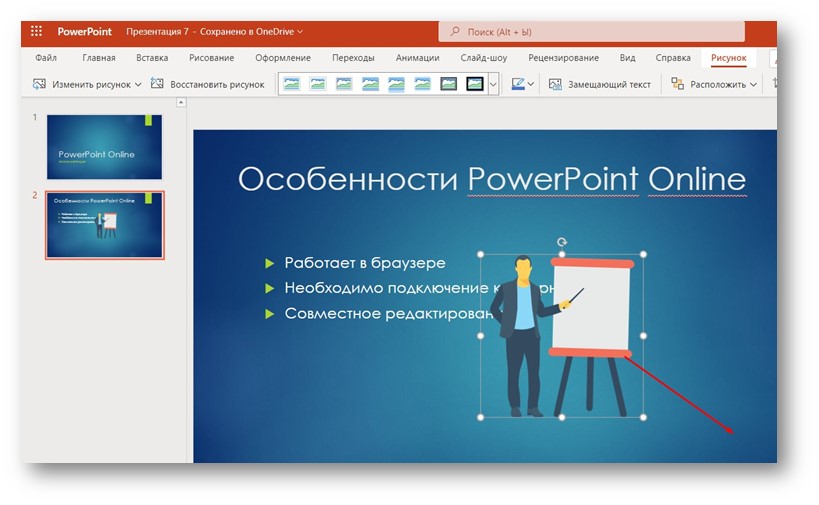







Электронный формат презентации не всегда удобен и иногда приходится распечатывать презентацию, чтобы предоставить свою работу на более удобном для чтения бумажном носителе. Распечатать презентацию можно в копицентре, а можно и самостоятельно. Для последнего есть два простых способа. Первый вариант — создание и печать одного слайда на отдельном листе. Второй вариант — раскладка нескольких слайдов на одном листе. Качество изображений зависит от выбранного масштаба, поэтому вариант с 6-ю или 9-ю кадрами на одной страничке подходит только для крупных изображений, где точность линий не столь важна.

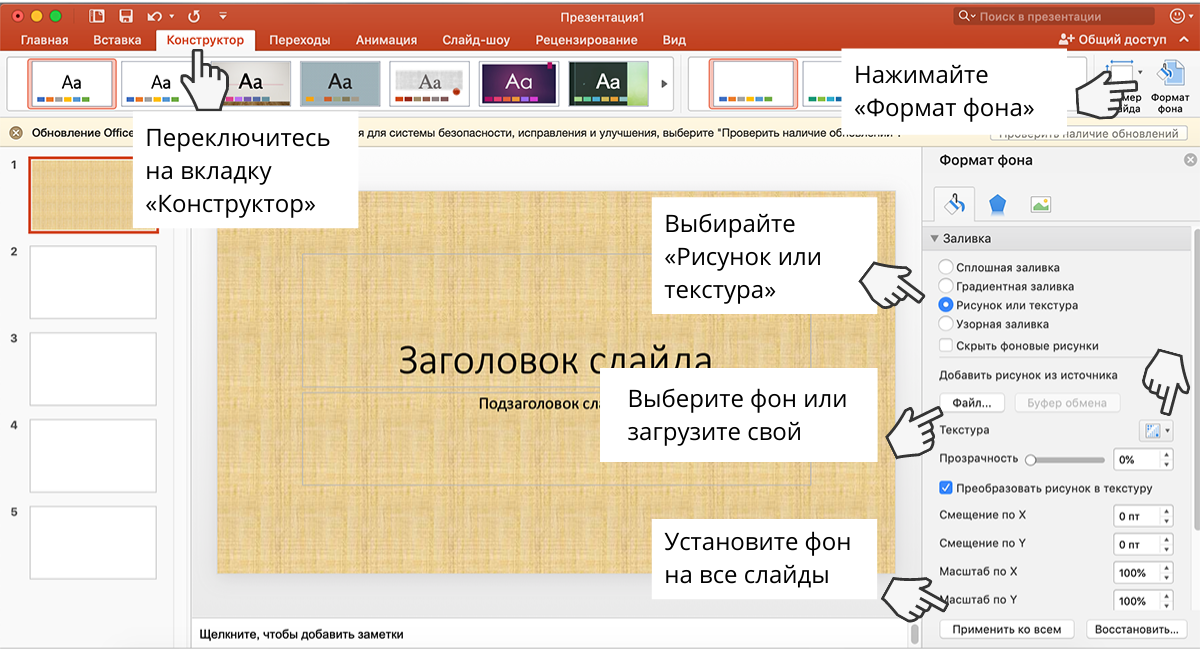

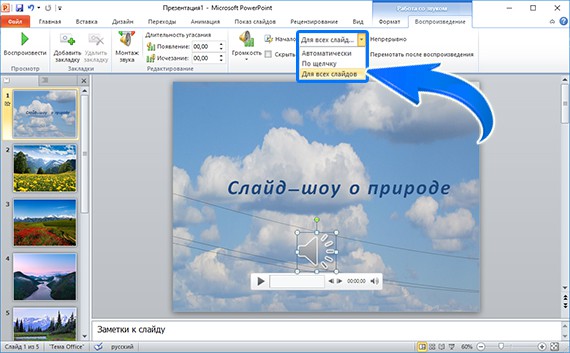

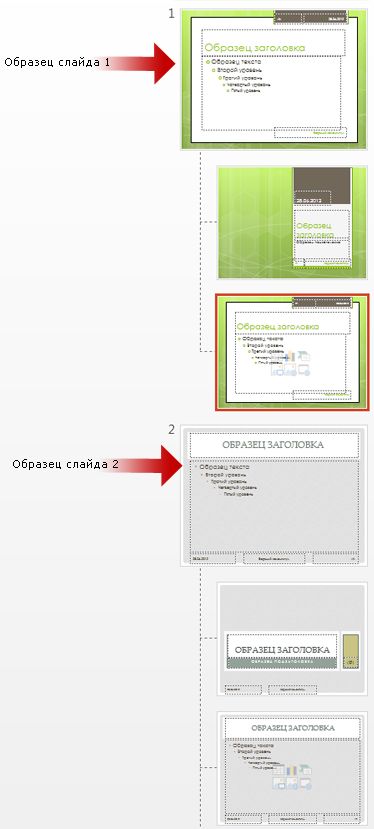
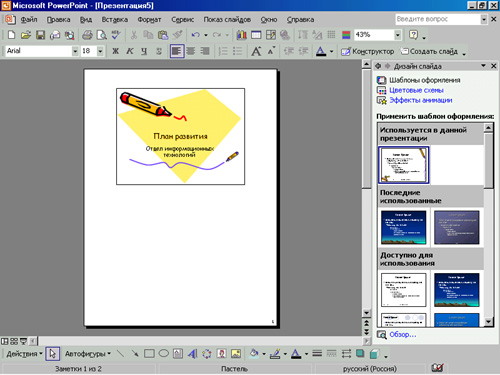


Статьи и памятки. Ответы на вопросы. Инструменты и ресурсы.